tip 1: the play button only shows animation for the slide you have selected. To view the whole slideshow, click the first slide and press the slideshow button).
Tip2: If you right click on area where there is text, you can select “Action Settings” and hyperlink to other slides/presentations, url, and play sound.
1 SLIDE TRANSITION
a. Lets you select sound to play when slides transition.
b. Determines effects for how slides will transition from one to another.
TO USE:
Go to right side of screen and select, “slide transition” from dropdown. Pick the slides you want to apply the effects to.
FAVORITE EFFECTS:
Fade Smoothly
Random Transition
2 SLIDE DESIGN (Animation Schemes)
a. For slides you select, lets you set effects for how all the words on the slide will come into the slide.
TO USE:
Go to right side of screen and select “slide design” from drop-down.
FAVORITE EFFECTS:
Wipe
Fade in All
Fade in One by One
Faded Zoom
Zoom
Credits
Float
Faded Wipe
Random Bars
Ascend
Compress
Elegant
Rise Up
3 CUSTOM ANIMATION
a. Lets you add effects to each word on a slide separately (entrance, emphasis, exit, motion paths).
TO USE:
1. On task pane, choose “custom animation”, select one of your sentences that you want to animate.
2. Click the button that says “change” and choose an animation type for your sentence.
3. Once you choose and animation for it, the green star in the pane will turn red for that sentence.
4. Click on the drop-down menu next to the red star and select effect options to choose options for sentence animation such as: horizontal or vertical direction, sound, all at once, by word, by letter, and timing.
Also, you can go to “custom animation”, click on “Master”, click “Slide Mater”, “effect options”.
4 SLIDE SHOW
1. SLIDE SHOW – SET UP SHOW lets you set:
a. lets you set if show presented by a speaker or browsed by a person (allows you to show scrollbar in this case).
b. lets you set loop continuously, show without narration, show with narration, advance slides manually or using timings.
2. SLIDE SHOW -> rehearse timings -> let’s you see how times go as you are watching the show.
5 OTHER USEFUL TOOLS
1. INSERT -> date and time
2. INSERT -> movies and sounds
3. FORMAT -> replace fonts (lets you replace font types in slides you select)
3. TOOLS -> customize (to customize tool bars)
4. TOOLS -> options (lets you select security, etc)
5. SLIDE SHOW
We hope you find this PPT PowerPoint Cheat Sheet useful for helping to navigate Powerpoint.












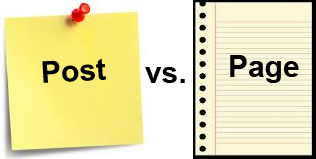

 Hi, I am Suzanna. Thanks for visiting!
Hi, I am Suzanna. Thanks for visiting!